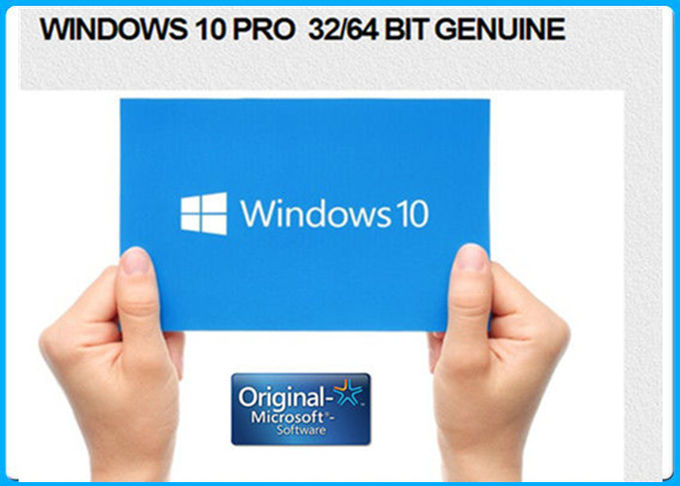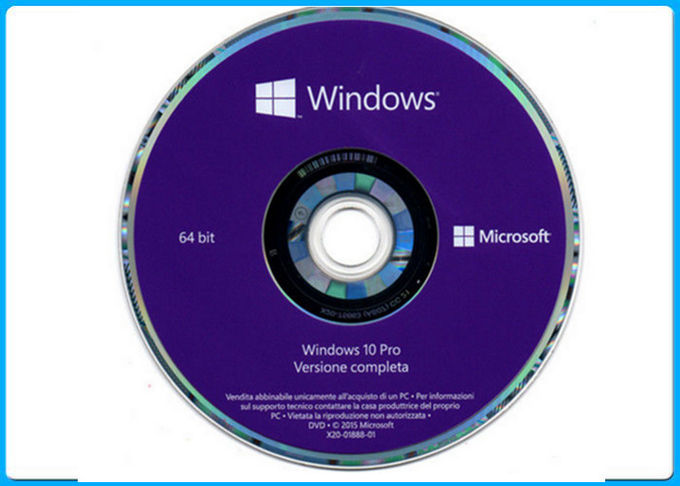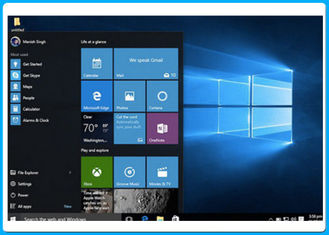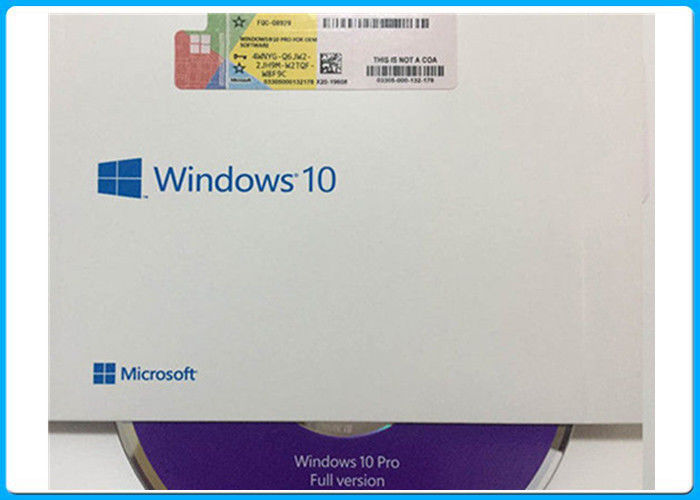Kích hoạt trực tuyến Microsoft windows 10 Pro phần mềm Tiếng Anh / Pháp / Nga / Tây Ban Nha / Đức
Thông tin chi tiết sản phẩm:
| Nguồn gốc: | Hoa Kỳ / Ireland / Đức / Hoa Kỳ |
| Hàng hiệu: | Microsoft |
| Chứng nhận: | Microsoft |
| Model Number: | Win 10 Pro OEM |
Thanh toán:
| Số lượng đặt hàng tối thiểu: | 10 |
|---|---|
| Packaging Details: | retailbox /oembox |
| Delivery Time: | 1-2days |
| Payment Terms: | T/T, Western Union, MoneyGram |
| Supply Ability: | 50000pcs/week |
|
Thông tin chi tiết |
|||
| Phương tiện truyền thông: | 32 bit / 64 bit DVD | Lô hàng: | DHL / EMS |
|---|---|---|---|
| Tình trạng: | Trên cổ phiếu | Phiên bản: | OEM Pcak |
| Tùy chọn ngôn ngữ: | Tiếng Anh / Pháp / Ý / Đức / Ba Lan | ||
| Điểm nổi bật: | win 10 pro software,windows 10 professional operating system |
||
Mô tả sản phẩm
Kích hoạt trực tuyến Microsoft Windows 10 Pro phần mềm Anh / Pháp / Hàn Quốc / Tây Ban NhaYêu cầu hệ thống:
| Bộ vi xử lý | Bộ xử lý 1 gigahertz (GHz) hoặc nhanh hơn hoặc SoC |
| RAM | 1 gigabyte (GB) cho 32-bit hoặc 2 GB cho 64-bit |
| Không gian đĩa cứng | 16 GB dành cho hệ điều hành 32-bit 20 GB dành cho hệ điều hành 64-bit |
| Card đồ họa | DirectX 9 hoặc mới hơn với trình điều khiển WDDM 1.0 |
| Trưng bày | 800x600 |
Tất cả phiên bản dành cho doanh nghiệp Windows 10 đều có các tính năng sau:
1. Windows Trusted Boot
Windows 10 sẽ tắt các đường dẫn cho phép phần mềm độc hại ẩn đi bằng cách khởi chạy trước khi phần mềm độc hại hoạt động. Windows đáng tin cậy khởi động, được sử dụng kết hợp với UEFI Secure Boot, giúp đảm bảo rằng máy tính của bạn khởi động an toàn và chỉ có phần mềm đáng tin cậy có thể chạy trong thời gian khởi động.
2. Windows Hello4
Windows Hello4 là một giải pháp thay thế mật mã cấp doanh nghiệp tiện lợi được thiết kế cho thế giới di động ngày nay. Nó sử dụng một mã PIN tự nhiên (sinh trắc học) hoặc quen thuộc (PIN) để xác nhận tính xác thực của người dùng bằng cách sử dụng các thiết bị mà họ đã có. Nó không yêu cầu thêm phần cứng bên ngoài như một Smartcard, và / hoặc cơ sở hạ tầng.
3. BitLocker5
BitLocker5 và BitLocker to Go mã hóa dữ liệu của bạn trên thiết bị và ngay cả trên ổ USB của bạn, do đó bạn được bảo vệ nhiều hơn.
4 . Bảo vệ Thông tin Windows6
Windows Information Protection6 (WIP) giúp bạn dễ dàng bảo vệ dữ liệu kinh doanh của bạn. WIP giúp người dùng và ứng dụng truy cập vào dữ liệu được bảo vệ dựa trên các chính sách bạn xác định. Vì vậy, bạn có thể giúp bảo vệ dữ liệu ở bất cứ đâu trên thiết bị của mình - không ảnh hưởng đến trải nghiệm người dùng.
5. Truy cập có điều kiện7
Dịch vụ Đám mây Dịch vụ Y tế Windows Device được sử dụng cùng với hệ thống quản lý như Microsoft Intune8 có thể cung cấp các dịch vụ Truy cập Điều kiện giúp ngăn các thiết bị không đáng tin cậy được truy cập vào các tài nguyên của công ty.
Windows 10 Home vs Pro, Windows nào là phù hợp với bạn?
Windows 10 Home và Pro cuối cùng cũng ở đây và chúng có đầy đủ các tính năng tuyệt vời. Windows 10 Home bao gồm sự trở lại của Menu Start, Cortana, Chế độ Sạc pin, Mã hóa Thiết bị, Ảo hóa, Microsoft Edge và nhiều hơn nữa. Một sự lựa chọn tuyệt vời cho máy PC của bạn ở nhà.
Windows 10 Pro bao gồm tất cả các chức năng của Windows 10 Home cùng với các tính năng bảo mật và kinh doanh bổ sung. Windows 10 Pro đi kèm với Quản lý Chính sách nhóm, khả năng tham gia Tên miền, BitLocker, Remote Desktop và Microsoft Passport. Sự lựa chọn lý tưởng Nếu bạn đang điều hành một doanh nghiệp vừa và nhỏ hoặc nếu bạn đang tìm kiếm sự bảo mật tiên tiến.
Thông tin quan trọng bổ sung
Để cài đặt Windows 10 Pro OEM bạn cần phải làm một CLEAN INSTALL. Nếu bạn không muốn làm một cài đặt sạch Windows 10 bán lẻ là một sự lựa chọn tốt hơn.
Cài đặt sạch sẽ yêu cầu định dạng ổ đĩa cứng của bạn trong quá trình cài đặt (bạn sẽ mất tất cả dữ liệu trên ổ cứng của bạn).
Bạn không thể nâng cấp từ một hệ điều hành cũ hơn. Tuy nhiên bạn có thể tạo một phân vùng trên ổ cứng để sao lưu các tệp và chương trình.
Bạn cũng cần phải tạo phương tiện cài đặt với ổ đĩa DVD hoặc USB. Hướng dẫn về làm thế nào để làm một cài đặt sạch sẽ và tạo ra phương tiện cài đặt sẽ được gửi cùng với đơn đặt hàng của bạn.
Windows 10 Pro OEM chỉ có thể được cài đặt một lần trên một máy tính.
Làm thế nào để tạo một ổ đĩa USB khởi động cho Windows 10?
Windows 10 sẽ được phát hành vào cuối tháng này. Hệ điều hành sẽ có trên các ổ đĩa flash, tuy nhiên, nếu bạn muốn tạo ổ đĩa USB khởi động của riêng mình cho Windows 10, bạn có thể thực hiện điều đó khá dễ dàng. Đây là cách để:
Cách dễ dàng
Luôn luôn có một cách "dễ dàng" để làm việc trên Windows sử dụng một số loại phần mềm. Tạo một ổ đĩa USB khởi động cũng khá dễ dàng - đây là cách để làm điều đó:
Tải về Rufus từ đây
Nhấp và Mở rufus.exe
Khi giao diện người dùng của phần mềm mở ra, hãy cắm USB vào
Sau đó, tìm kiếm "Tạo một tùy chọn ổ đĩa USB khởi động" và từ trình đơn thả xuống, chọn một ảnh ISO
Sau đó, nhấp vào nút bên cạnh danh sách thả xuống và chọn Windows 10 ISO mà bạn muốn cài đặt
Cuối cùng, nhấp vào "Bắt đầu" và đợi phần mềm tạo ổ đĩa USB khởi động.
Nó khá là nhiều. Bây giờ bạn có một ổ đĩa USB khởi động, chỉ cần cắm nó vào thiết bị của bạn và đảm bảo BIOS của bạn là tất cả các thiết lập và bây giờ bạn sẽ có thể dễ dàng cài đặt Windows 10 bằng cách sử dụng ổ đĩa USB khởi động mà bạn vừa tạo ra.
Con đường gian nan
Nếu bạn không muốn sử dụng bất kỳ phần mềm nào, có một cách khác để tạo một ổ đĩa USB khởi động, nhưng đó là một chút phức tạp hơn. Dưới đây là cách thực hiện:
Trước tiên, đảm bảo rằng ổ USB của bạn đã được cắm
Tìm kiếm và mở Command Prompt dưới dạng quản trị viên
Tiếp theo, bạn sẽ phải mở tiện ích quản lý đĩa bằng CMD (Command Prompt) - để làm điều đó, nhập diskpart và nhấn Enter
Sau đó, bạn sẽ phải hiển thị các đĩa được kết nối có sẵn - để làm điều đó, nhập vào danh sách đĩa và nhấn Enter
Sau đó, bạn sẽ cần phải chọn ổ đĩa USB của mình - để làm điều đó, hãy gõ đĩa chọn # và nhấn Enter - bạn sẽ phải thay thế # bằng số đĩa của bạn
Tiếp theo, bạn sẽ phải làm sạch ổ USB - để làm điều đó, gõ sạch và nhấn Enter
Sau đó, bạn sẽ cần phải tạo một phân vùng có khả năng khởi động trong tạo phân vùng chính và nhấn Enter
Bây giờ bạn sẽ cần phải chọn phân vùng bạn vừa tạo. Để làm điều đó, nhập vào phân vùng chọn 1.
Sau đó, gõ active và nhấn Enter
Tiếp theo, bạn cần phải định dạng ổ USB - chỉ cần nhập định dạng fs = fat32 và nhấn Enter
Bây giờ bạn cần gán ổ đĩa USB của bạn một bức thư, để làm điều đó, chỉ cần gõ vào chỉ định
Cuối cùng, sao chép tất cả các tệp tin Windows 10 và dán nó vào ổ USB. (Bạn có thể sao chép các tập tin bằng cách trích xuất một tiêu chuẩn ISO hoặc sao chép nó từ một đĩa Windows 10).
Đó là nó! Bạn vừa tự tạo ra một ổ đĩa USB khởi động Windows 10 và nó đã sẵn sàng để cài đặt Windows 10 trên thiết bị của bạn.
Tạo một ổ đĩa USB khởi động là khá dễ dàng, phải trung thực. Tôi khuyên bạn nên làm theo cách dễ dàng để tạo ổ đĩa USB khởi động nếu bạn không phải là chuyên gia - tuy nhiên, nếu bạn là chuyên gia, chỉ cần làm theo cách cứng của việc tạo ổ đĩa USB khởi động và tránh sử dụng bất kỳ loại phần mềm nào